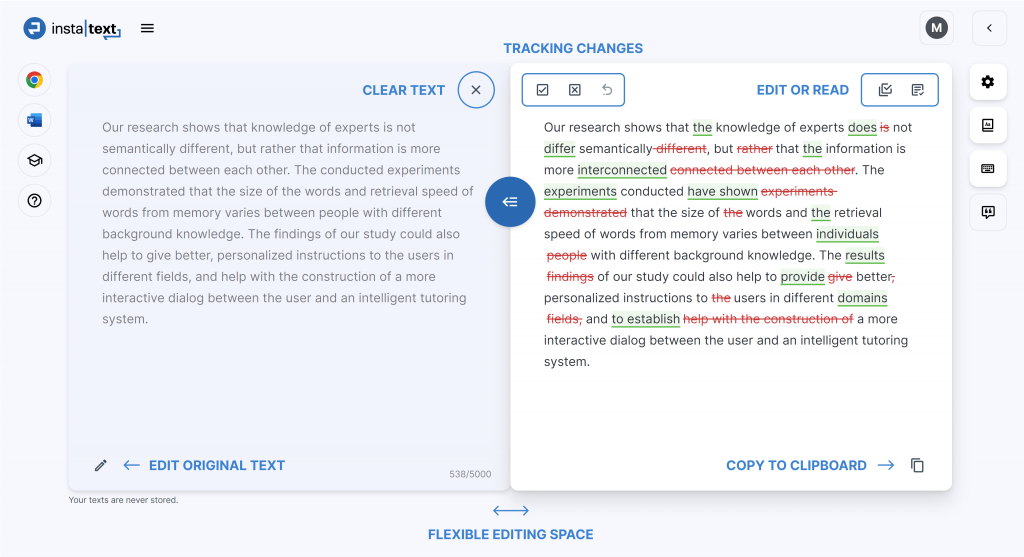Let’s take a look at the following video that demonstrates the use of InstaText (click on the play button):

InstaText’s user interface is designed to maximize your efficiency at improving your texts. Accepting and rejecting automatically generated suggestions is quicker and intuitive.
Edit view
In Edit view, deletions are marked with a strike-through and a red color, and additions are marked with an underline and a green color.
Tracking Changes toolkit
The Tracking Changes toolkit allows you to quickly accept and reject suggestions. You can remove the green and red markings by accepting or rejecting the changes.
Use the buttons in the toolkit to:
- Accept the change.
- Reject the change.
- Undo the last change.
You can accept and reject changes one by one by clicking the Accept and Reject buttons. The cursor jumps automatically to the next marking.
Accept or reject suggestions with the mouse
You can accept or reject any change with the mouse. Simply click on it and then choose between the ✓ sign to accept this change and the × sign to reject it.


Simple and clean editing area
InstaText’s editing area has been intentionally designed to be simple and clean to minimize distractions and allow you to focus on refining your text. All you need to do is feed InstaText with the text you want to edit.
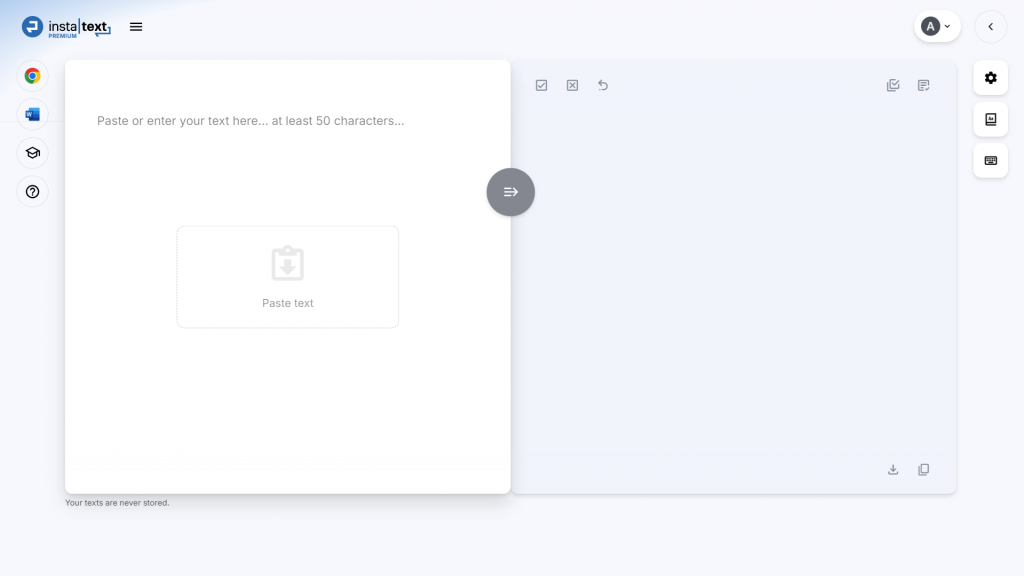
Accept or reject a block of suggestions
You can easily accept or reject all suggestions at once within a selected block or in the entire text.
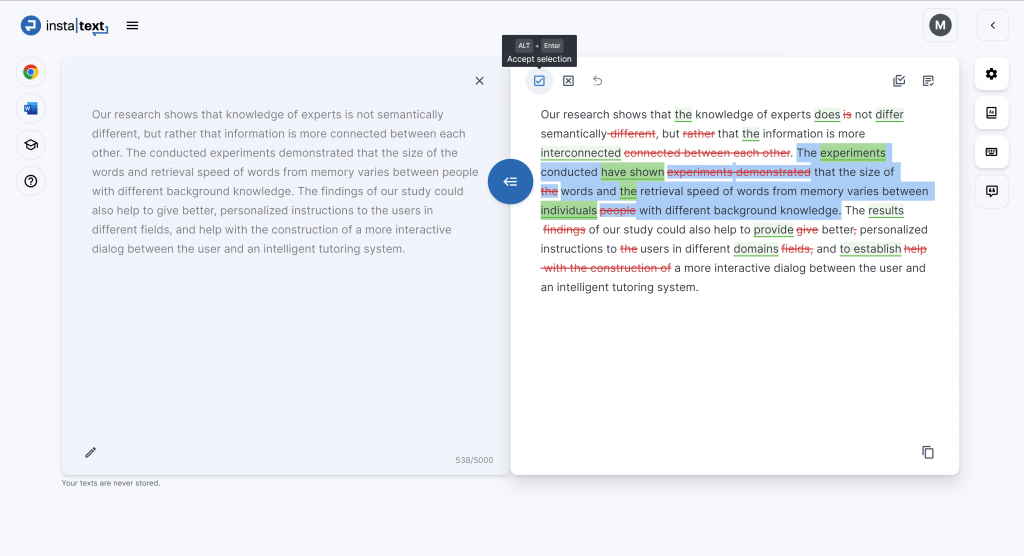
Switch between canvases
If you need to change your original text before you edit it again, you can easily switch between the canvases for the original and the improved version.
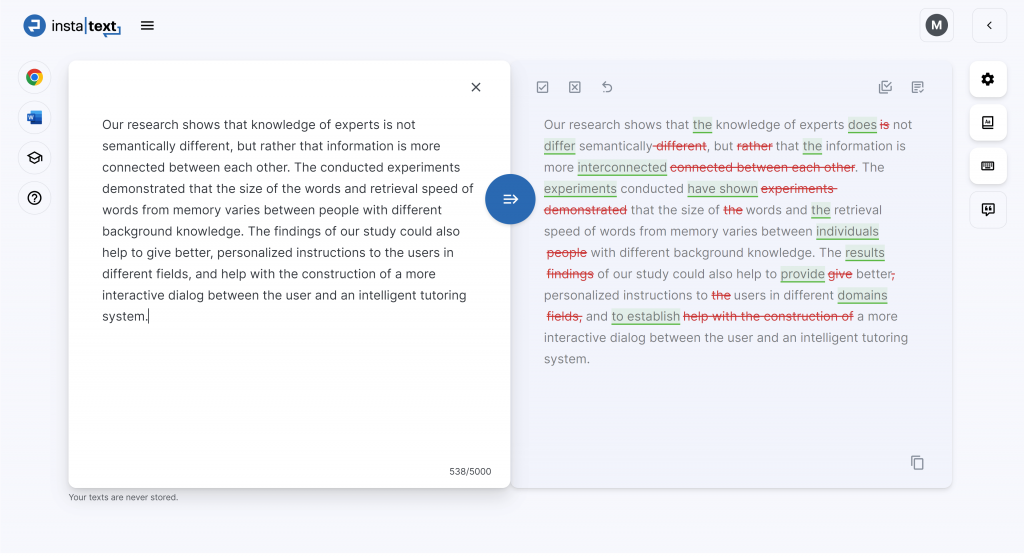
Change language settings
Set the tone of the text to informal or informal and choose between American or British English, depending on your needs and preferences.
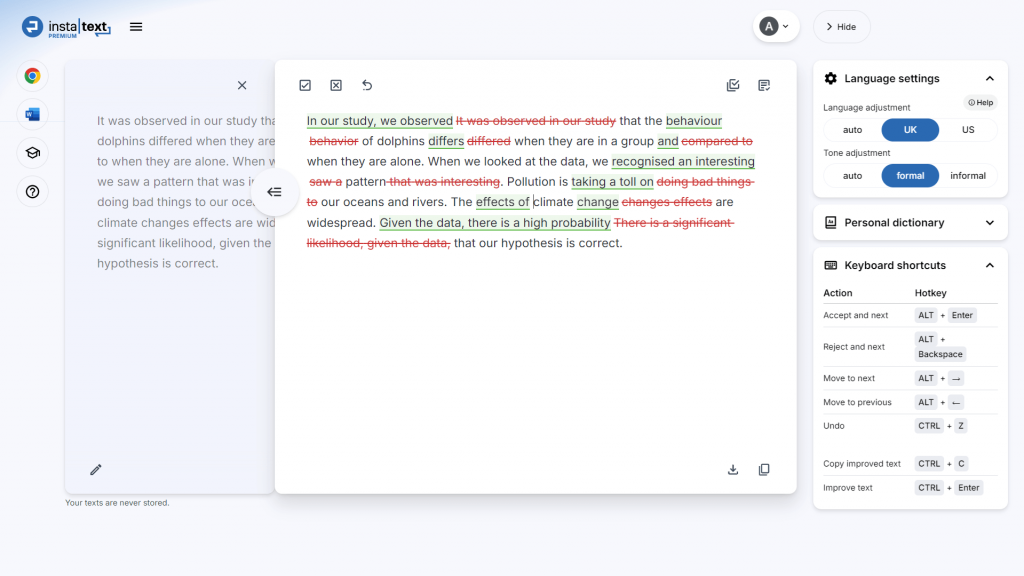
See also: Language settings
Create your personal dictionary
Use the advanced personal dictionary feature to keep the words or word combinations that you don’t want InstaText to change when editing—either because you prefer them or because they are part of industry jargon.
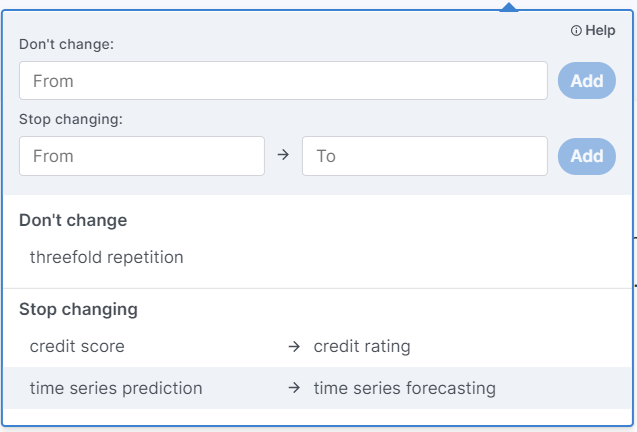
See also: Personal dictionary
Customize editing space
You can adjust the size of the editing area by simply dragging the line in the middle, depending on whether you want to focus on the original text canvas or the improved version. This allows you to concentrate better and reduces eye strain when editing.
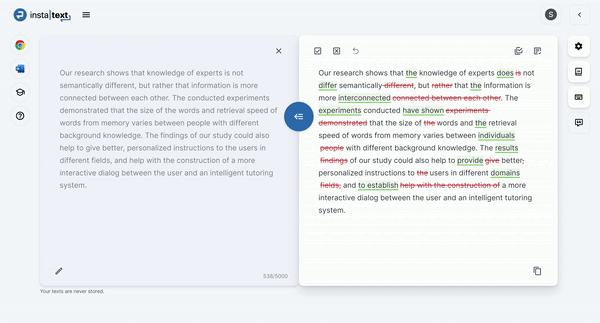
Use keyboard shortcuts
There are several keyboard shortcuts that you can easily access to help you accept and reject suggestions and use other functions more quickly.
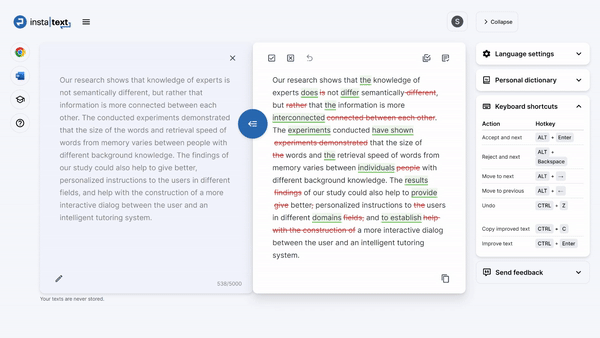
Export or share the improved text
You can easily download the improved version as a Word file with or without Track Changes or share the link to the edited text for your own reference or team collaboration.
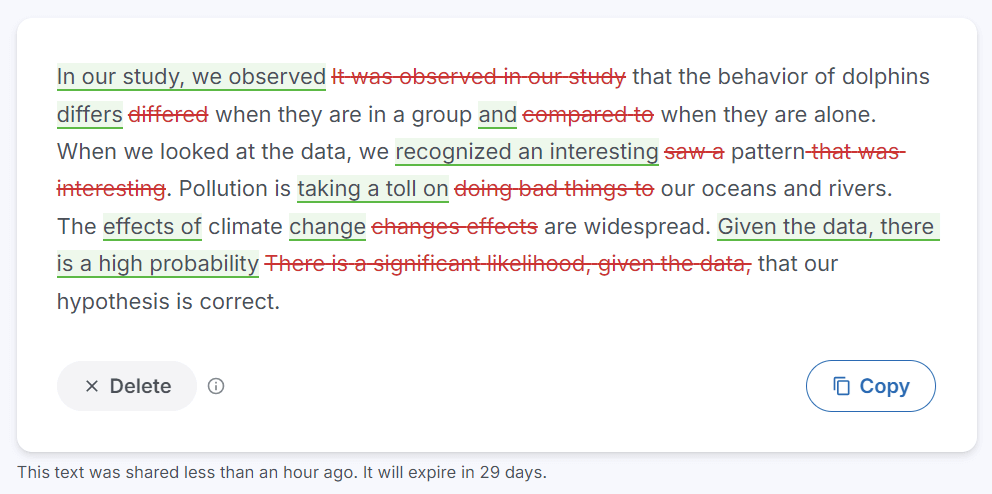
See also: Export and sharing features
Try effective editing with InstaText
We hope this article has given you some ideas on how to use InstaText effectively.
If you already use InstaText, review our features for new insights into the different use cases of InstaText. If you haven’t tried it yet, try it for free and we think you will enjoy the experience of editing with InstaText.
“Of course, there’s Grammarly, a writing assistant that checks the spelling, grammar, punctuation, and clarity of your writing, corrects common errors, and occasionally gives you suggestions for rewording. The thing about Grammarly, though, is that it’s a good proofreader, but not an editor. And, as any skilled writer will be happy to tell you, the editing is the secret.”
— Jim Stonos, Writer and Editor
“InstaText doesn’t have a multitude of functions, and that’s the beauty of it. It only does what it claims to do, and that’s to help you write like a native speaker. And it does that in the best possible way.
The beauty of this tool is also that it doesn’t replace a human editor, although I can say it’s over 95% accurate. It doesn’t rob you of the joy of coming up with ideas and putting them into words. It just helps you write more confidently, easily, and quickly.”
— Elham P. Mohammadi, Freelance Journalist, Writer and Editor
“InstaText helps me find the right words and expressions already during the writing process and to form sentences faster. It also gives me the certainty that what I have written is said in correct and understandable English.”
— Adrijana Leonardi, Specialist Research Associate