How to use InstaText for Word
This short guide will help you to install, activate, and use InstaText add-in inside Microsoft Word.
Installation
It is strongly recommended that you update your Word application to the latest version (see Instructions).
Open your Microsoft Word application and go to File → Get Add-ins.
Alternatively, you can also view your add-ins directly from the Home tab by selecting Add-ins.

In the Store tab, search for “InstaText”. Click the Add button.
Alternatively, you can visit InstaText at Microsoft Appsource here and click the Get it now button. Note that this option requires to sign in to Microsoft AppSource with your Microsoft account.
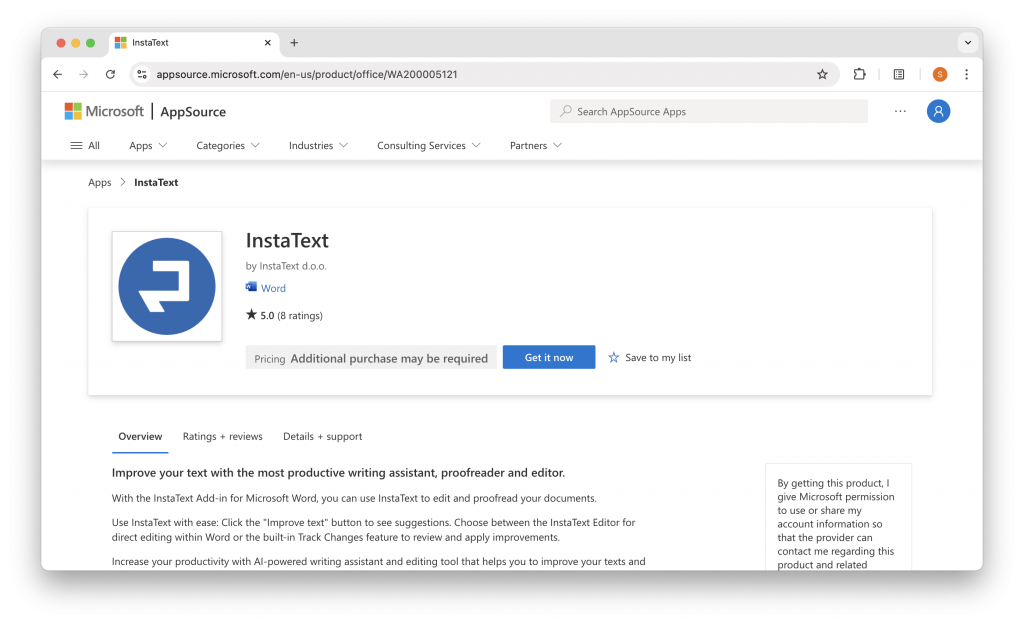
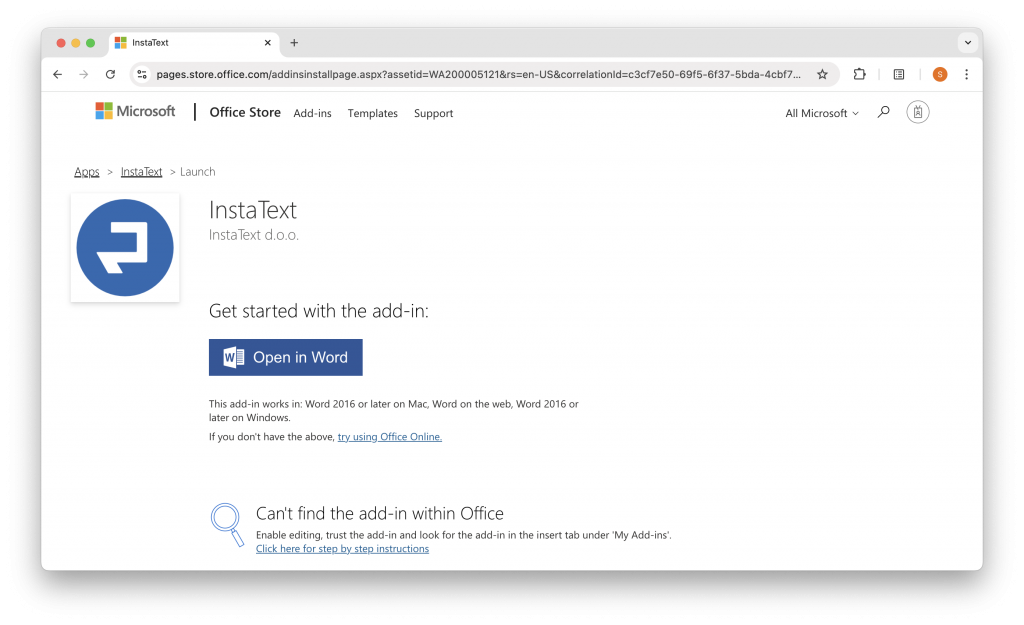
You are now ready to activate and use InstaText inside Microsoft Word.
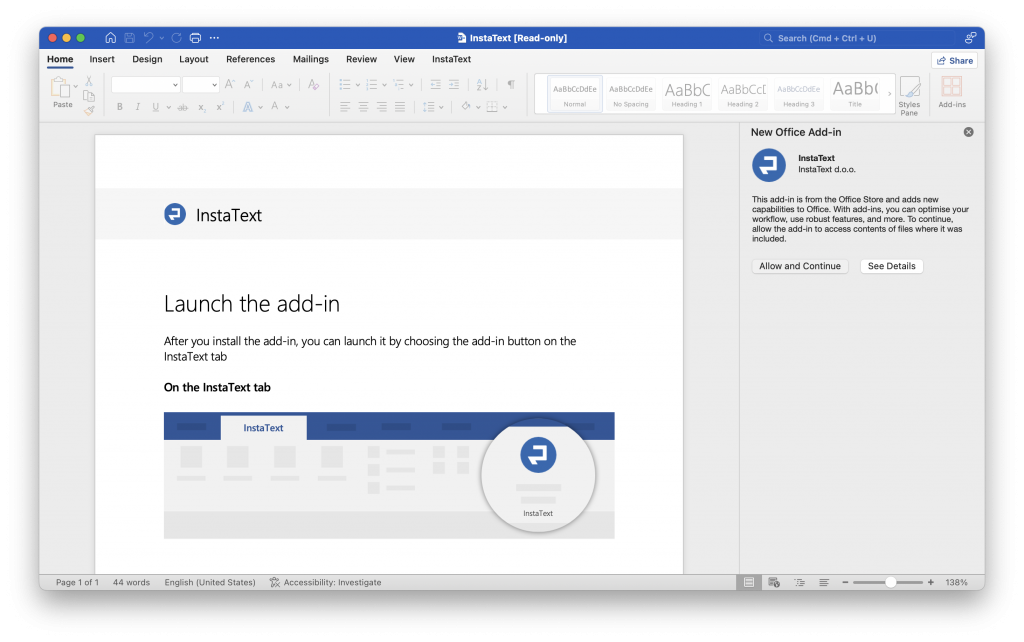
💡 Is my version of Word supported? See Supported versions below.
Activation
InstaText now appears in the menu. Click Launch InstaText to get started.
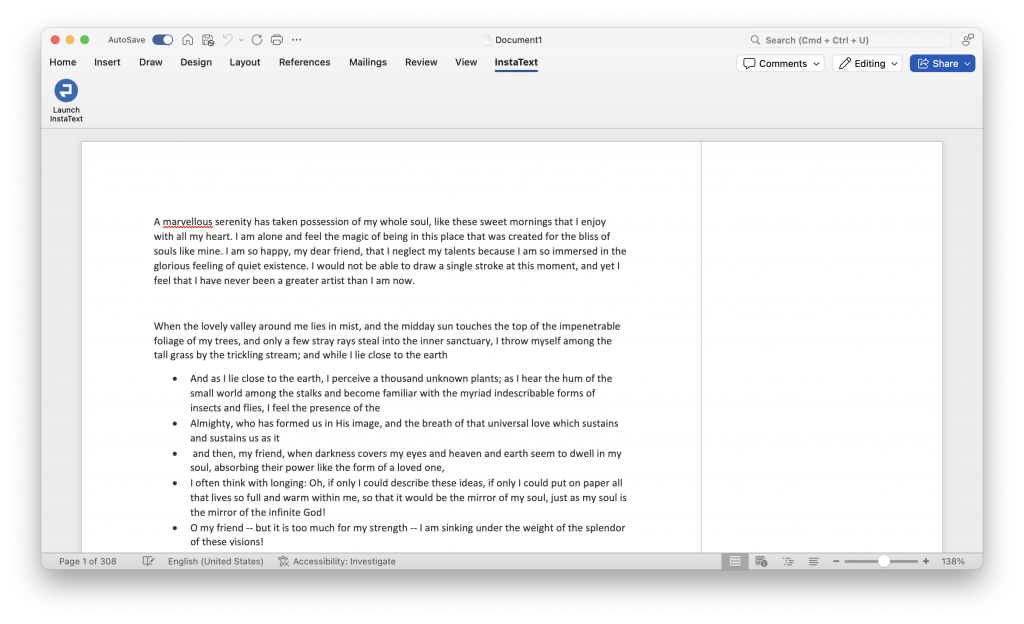
InstaText will open in a side panel, next to your document. Click Let’s start.
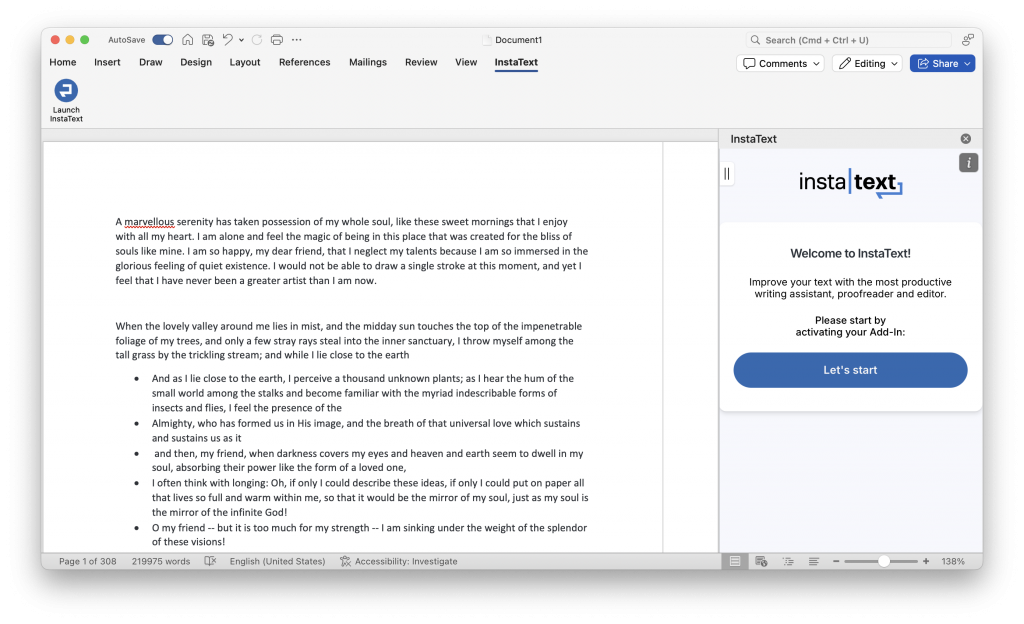
Your browser will appear. Sign in with your InstaText account.
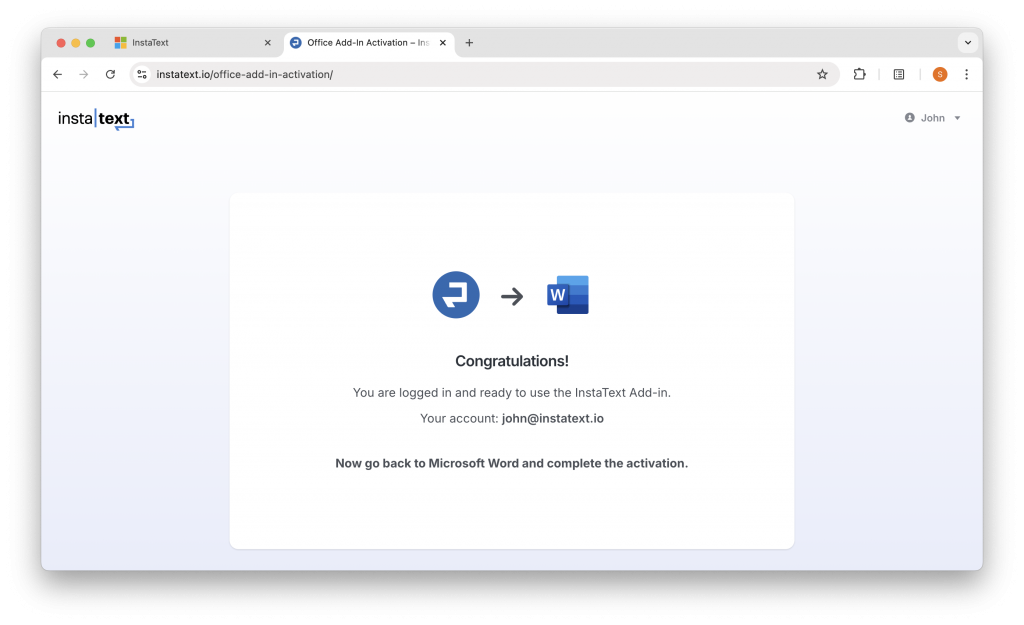
Close the browser, go back to Microsoft Word and click Activate.
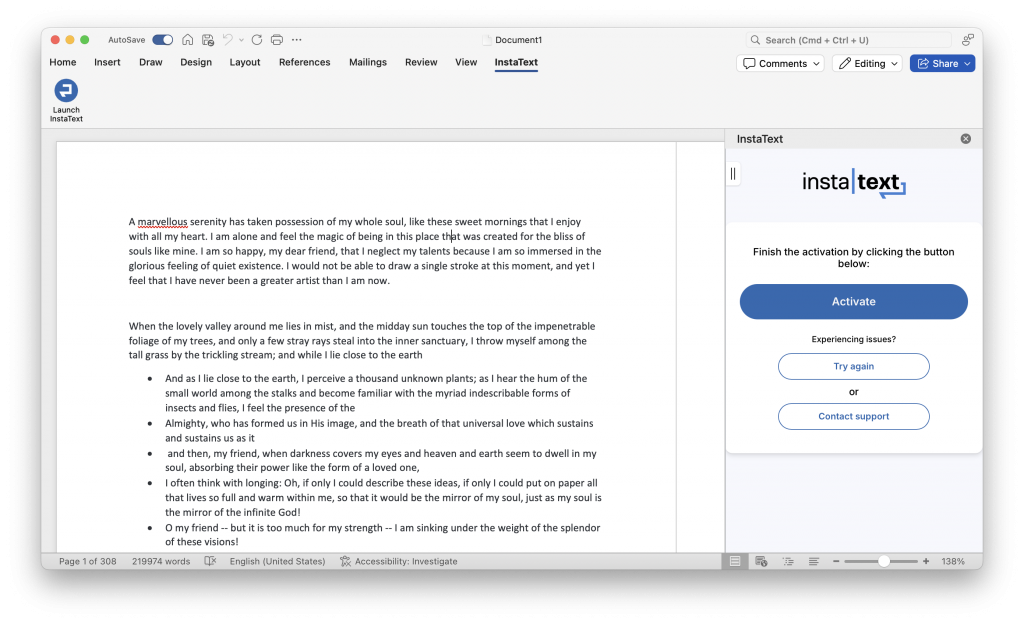
The message “Add-in active” will appear after successful activation.
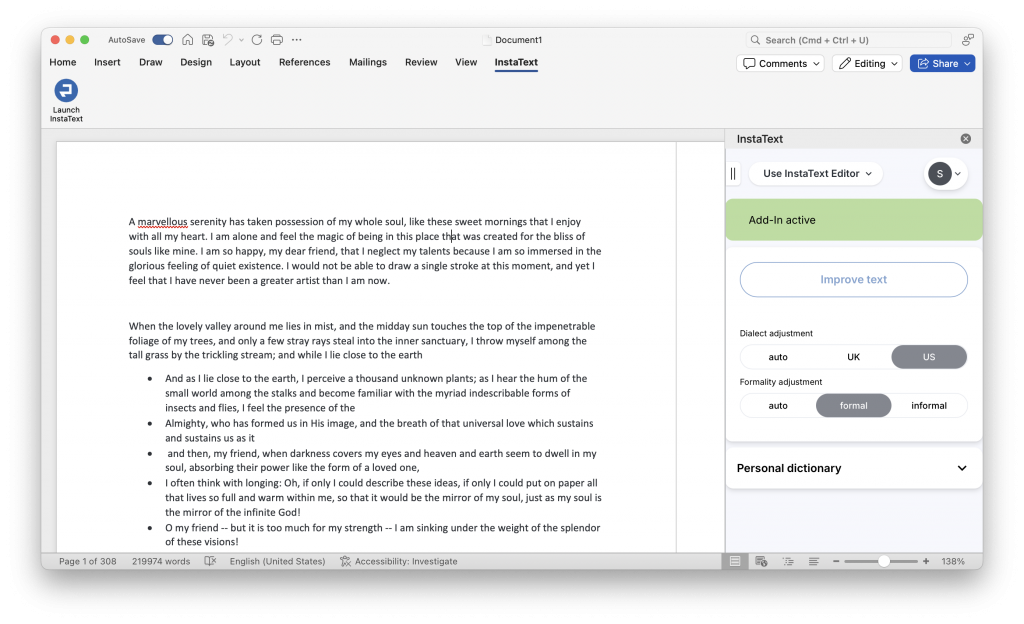
Usage
You are now ready to improve your texts with InstaText.
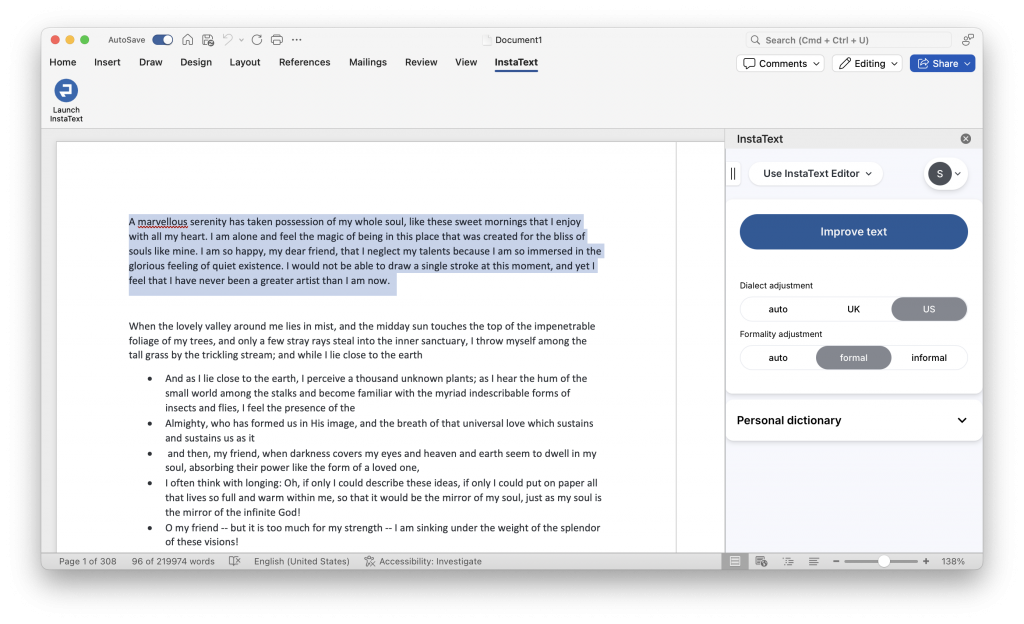
Adjust the size of the InstaText side panel and choose your language settings.
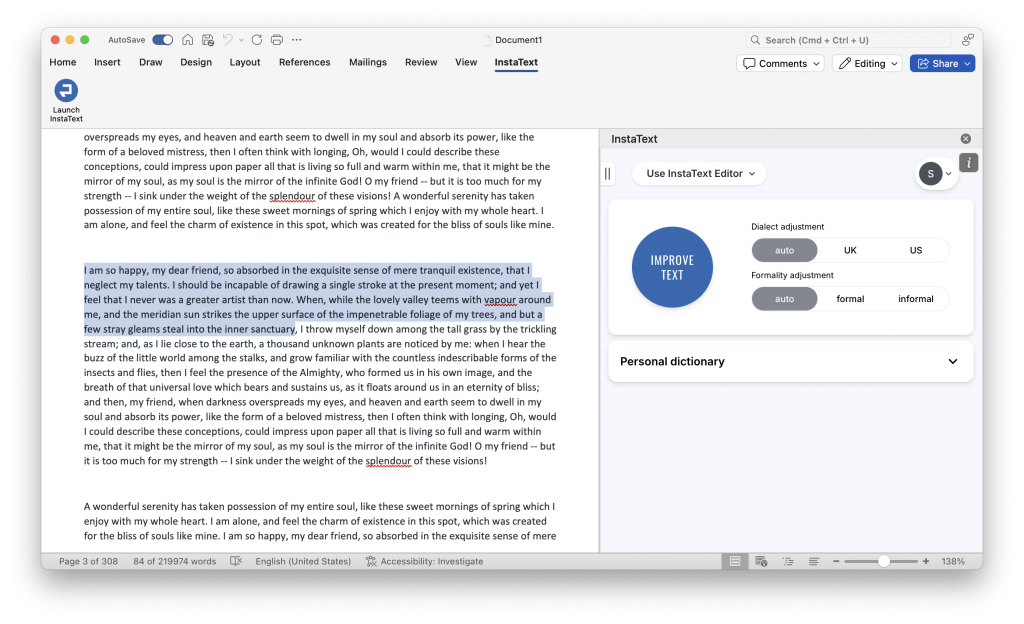
Select the text in the document that you would like to improve and click the Improve Text button.
Use the built-in InstaText Editor to improve your text.
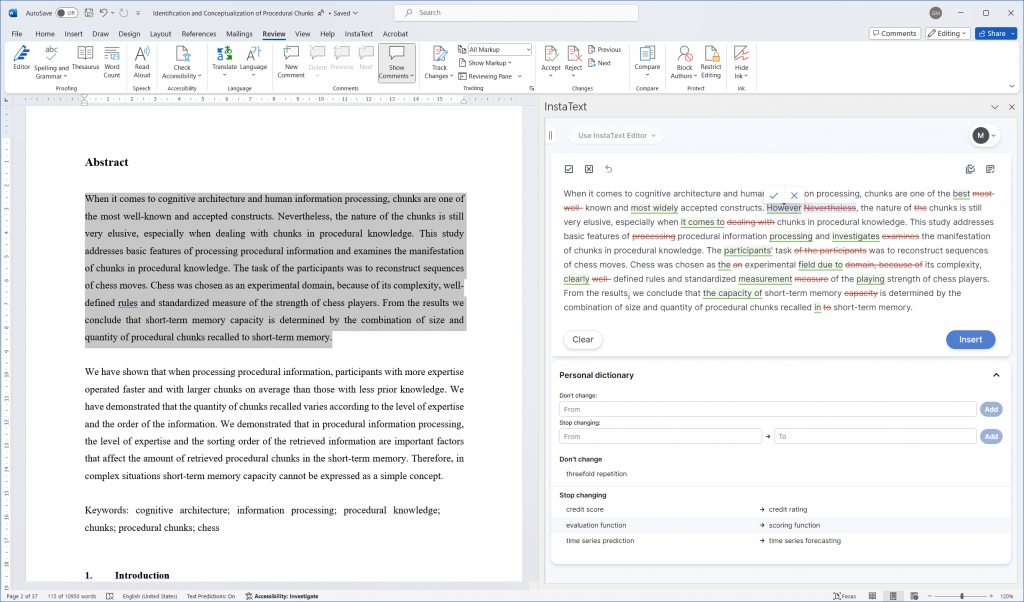
You can also use Word’s built-in Track Changes feature to revise suggested improvements.
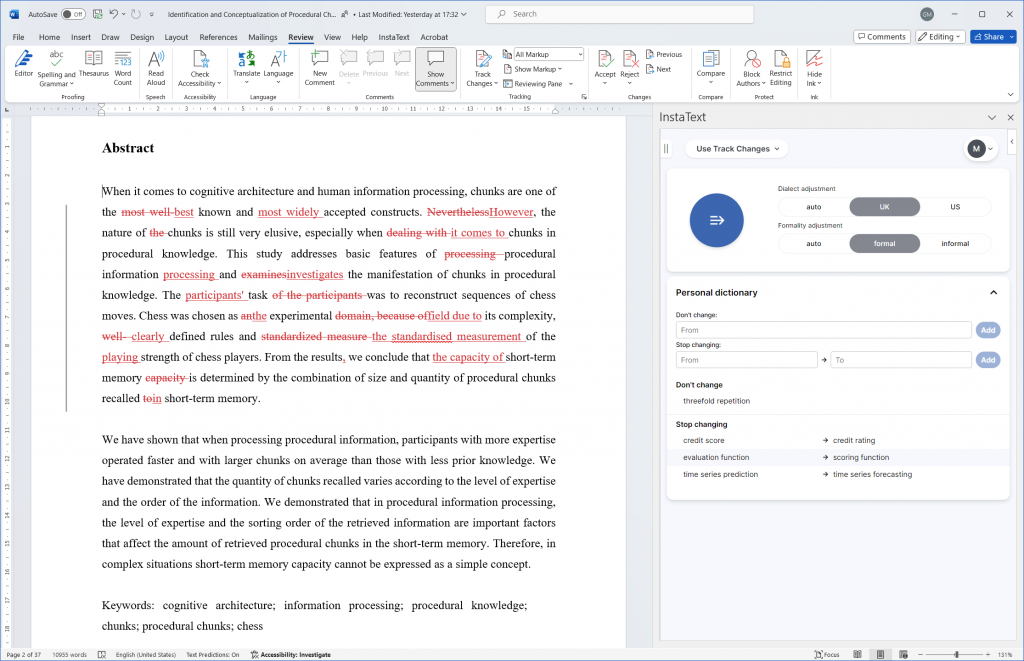
To choose this option, use the drop down menu at the top of the InstaText side panel.
InstaText is constantly updated and improved by our team to make it as useful as possible for you.
If you have any questions or suggestions, please don’t hesitate to contact us.
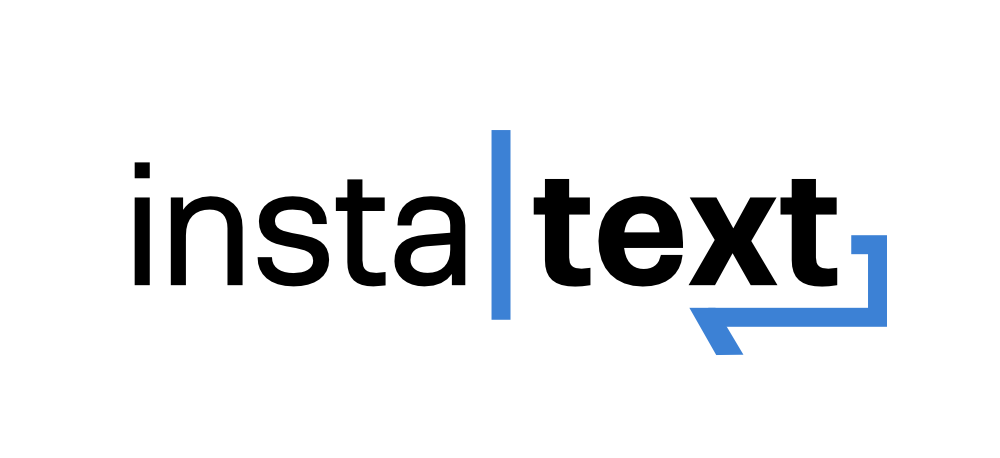
Supported versions
All latest versions of Microsoft Word are supported, both on Windows and Mac. You can use InstaText in the (free) online version of Word, too. And also in Office 2016 and later versions of Microsoft Office.
It is strongly recommended that you update your Word application to the latest version (see Instructions). The updated version should be at least Version 1612 or higher (see File → Account → About Word).
The following applications and platforms are supported:
- Microsoft Word 365
- Word 2016, Word 2019, Word 2021, Word 2024
- Word on the web
- Word on iPad
The simplest way to check whether your Word application is supported, go to File → Get Add-ins. In the Store tab, search for “InstaText”. If InstaText Add-in appears, your can proceed with the installation.
What about volume licences?
Academic institutions, enterprises etc. often use volume licences for all employees. Word 2021, Word 2024, or Microsoft Word 365 is required in this case.
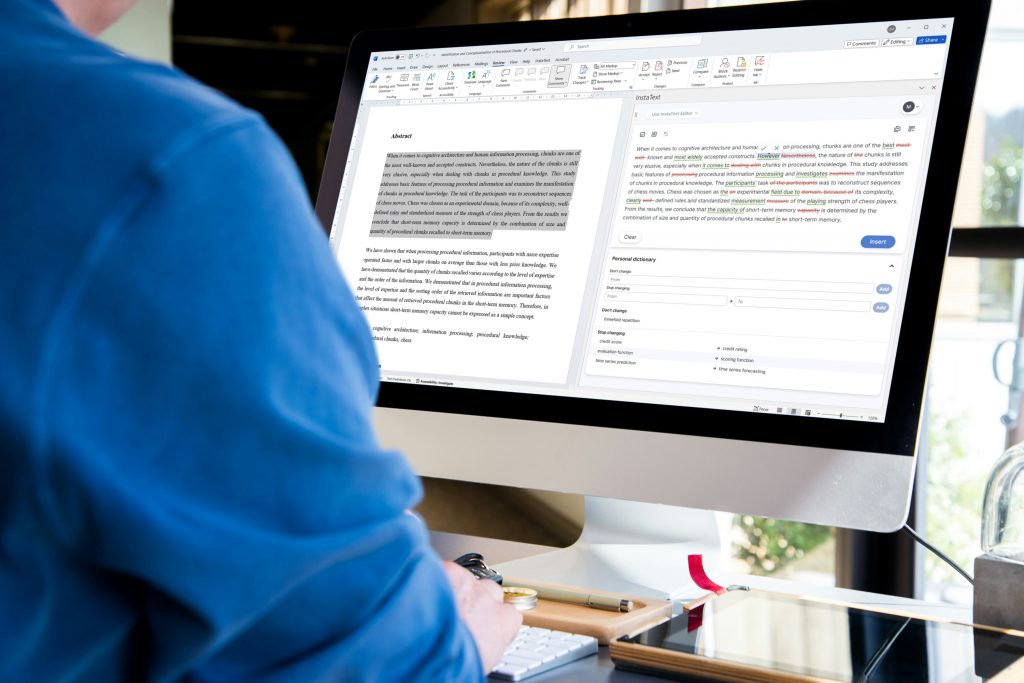
See also: InstaText for Word