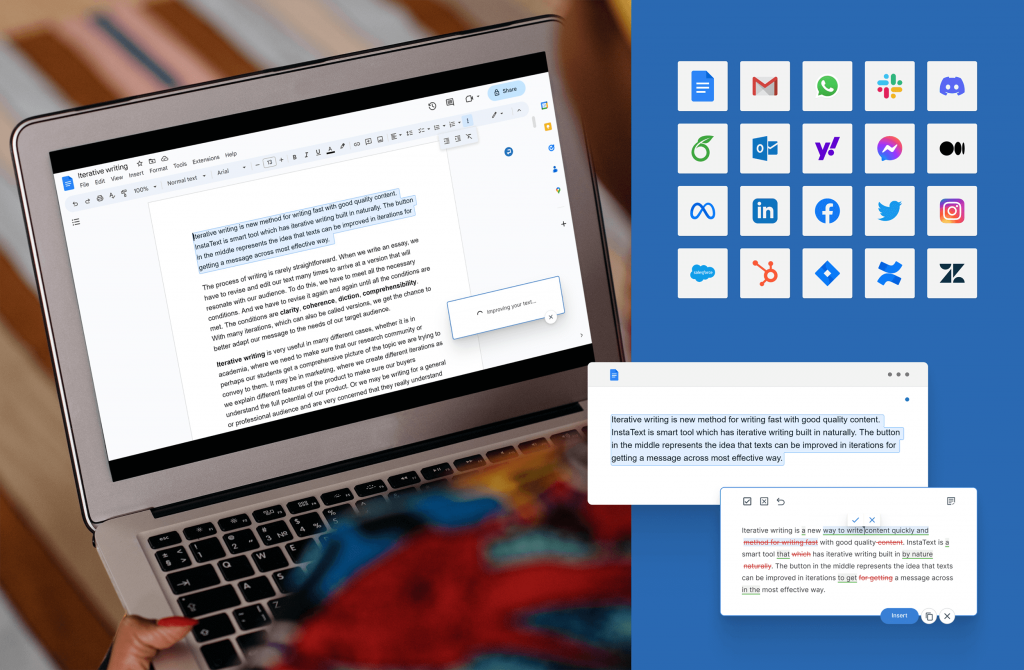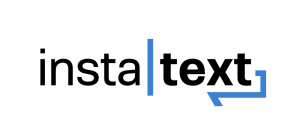InstaText works as your personal writing assistant, proofreader and editor.
Even if you write incredibly, it is always better if you have a second opinion about your text. InstaText can act as your writing partner who can review your writing and suggest improvements.
Get started
Wondering how to get started? We created a simple guide to walk you through a few steps, so you can quickly start improving your text in the online editor.
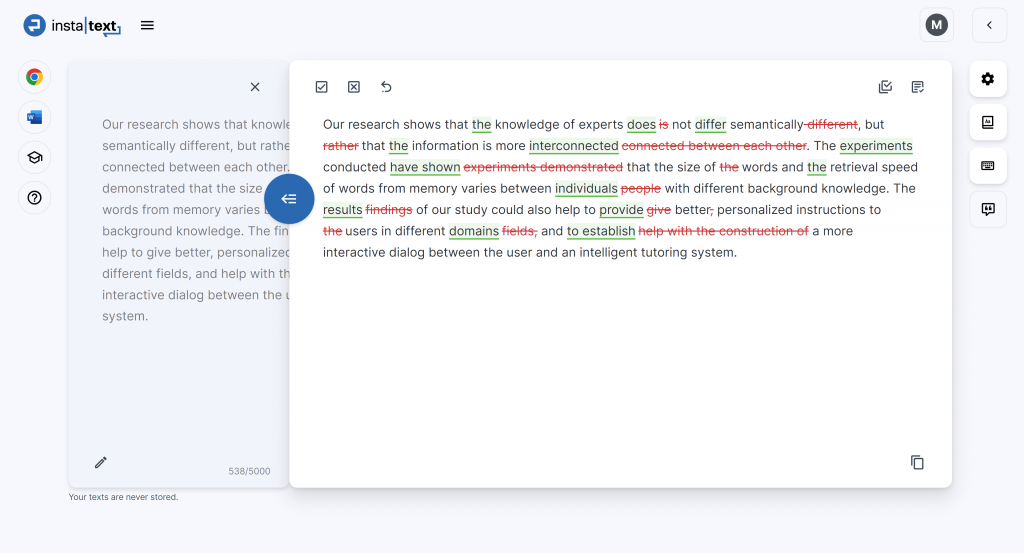
InstaText is based on the principle of interactive editing, a process in which the text is revised, reviewed and rewritten to convey the message in the most effective way.
You can engage with InstaText by accepting or rejecting its suggestions and occasionally even re-editing the text. InstaText maintains your unique writing style, but also helps you improve your texts.
Let’s first take a look at the following video that demonstrates the use of InstaText:
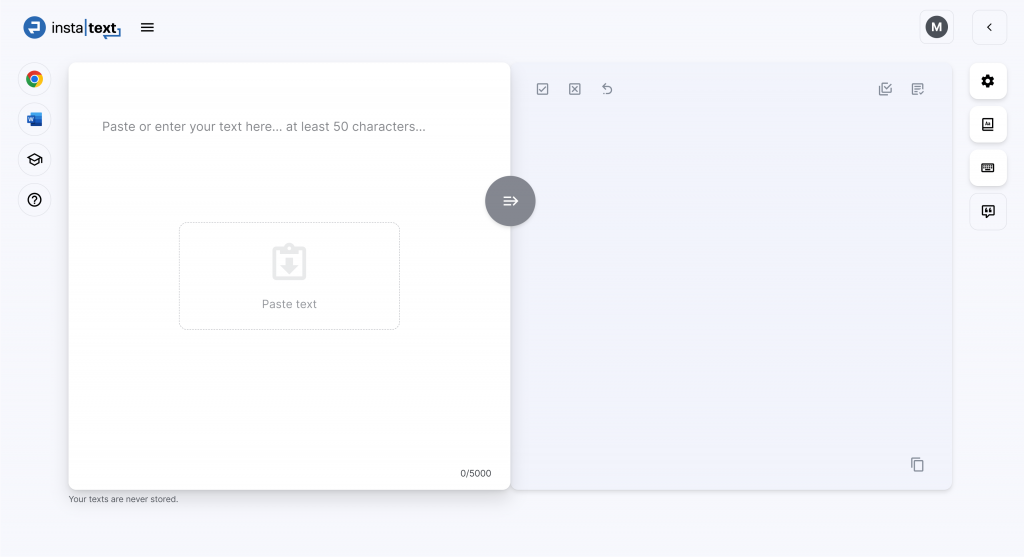
Step 1: Paste or enter your text
Paste the text you want to check for improvements. You can also write a new text or edit the text.
Click the IMPROVE TEXT button in the middle.
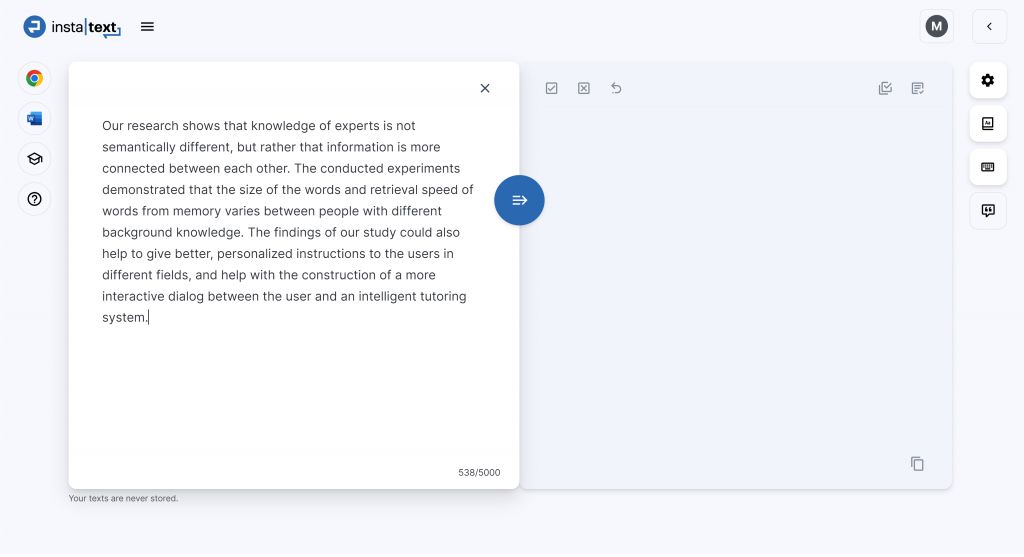
Step 2: Revise suggestions
The right canvas displays suggestions for improving your text. InstaText offers much more and deeper ideas than just the usual correction of grammar, spelling, and punctuation. The revised text may include improved vocabulary and word usage. Sometimes whole sentences are rewritten to improve the readability of the text.
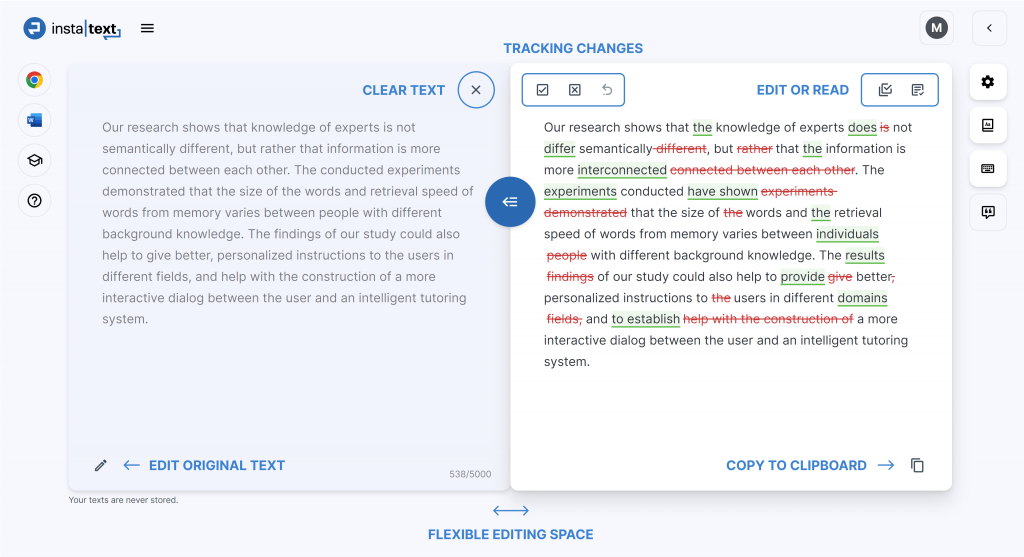
You can accept or reject suggestions in several ways:
- By clicking the buttons above the canvas.
- By mouse clicking on suggestions.
- By using keyboard shortcuts.
OPTION 1: Revise with buttons
The first option is clicking the Accept and next (✓) or Reject and next (×) button above the right canvas.
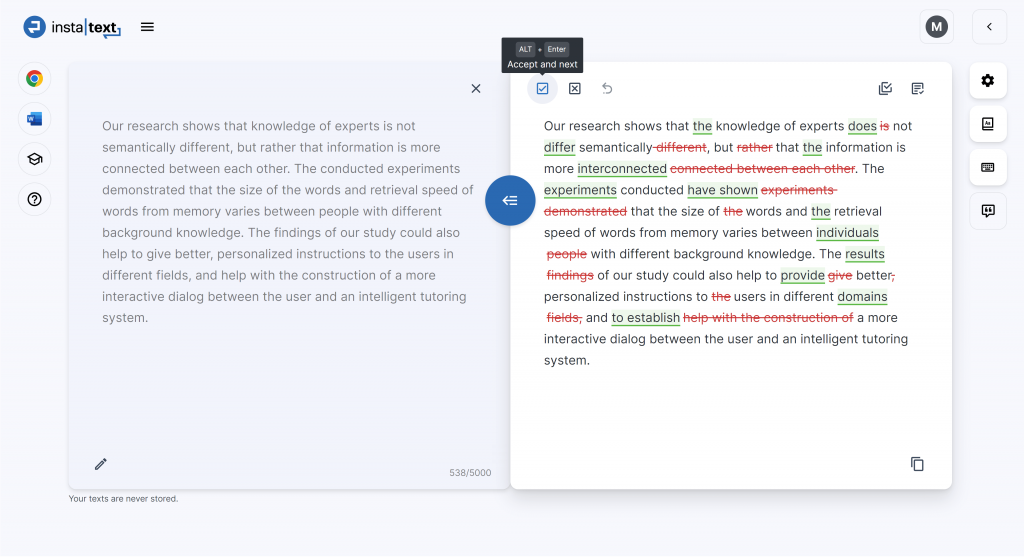
When you accept or reject a suggestion, the next one is automatically selected.
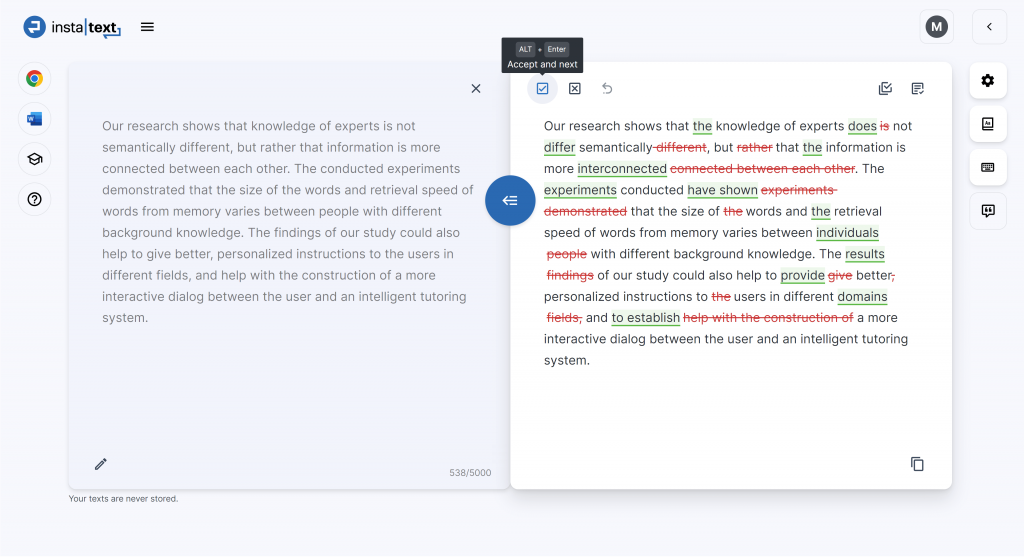
OPTION 2: Revise with the mouse
The second option to accept or reject suggestions is by mouse clicking on specific word or phrase and choosing to accept or reject it.
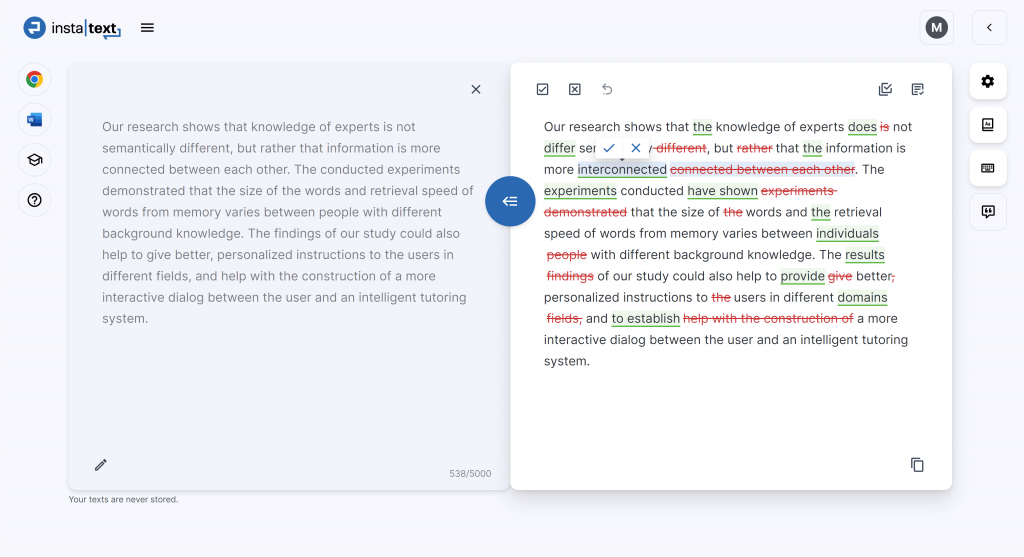
You also have the option to select multiple sentences or an entire paragraph, then accept or reject the changes by clicking the control in the top left corner.
You can revert all changes by clicking the Undo button in the top left corner.
OPTION 3: Revise with keyboard shortcuts
Expand the menu on the right to see the keyboard hotkeys. They can help you maximise your efficiency when revising the suggested improvements.
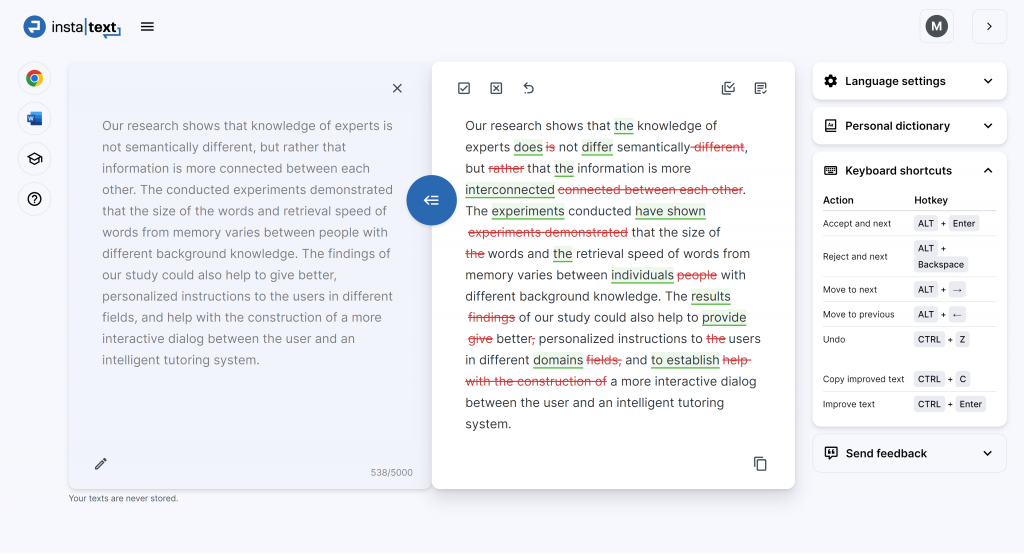
TIPS:
- You don’t have to accept all suggestions. Feel free to reject some of them.
- Improve one or two paragraphs at a time to maximise your editing performance.
Step 3: Review suggestions
This is an optional step. Let’s go over some additional tips and tricks that are available to you.
Click the button in the upper right corner to switch between different views. You can hide changes and read only the improved text. Inserted words are still underlined so you can pay attention to them.
You can quickly switch between different views.
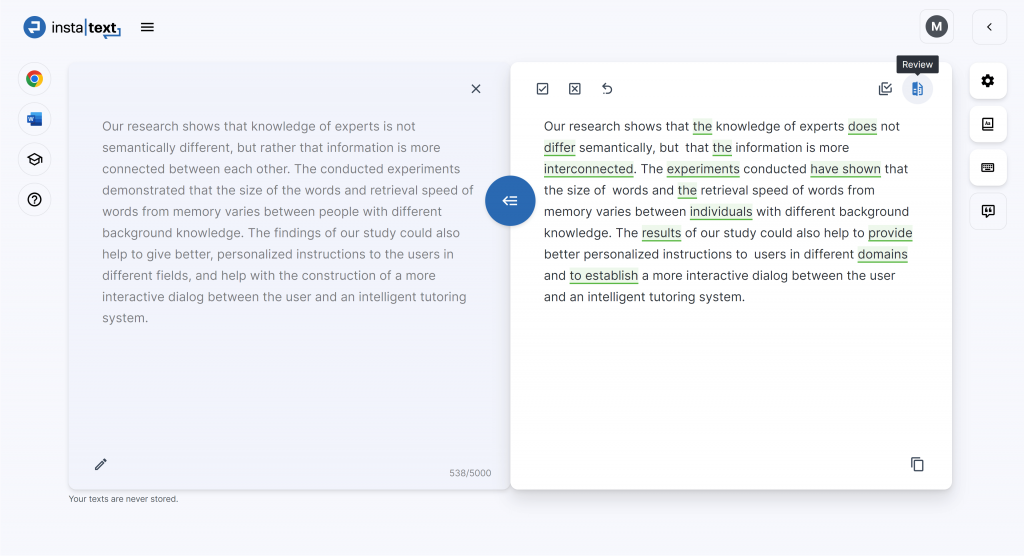
Switching between canvases
Sometimes it is necessary to edit the original text. Or to rewrite it, perhaps with the help of the suggestions on the right.
You can edit the original text in the left canvas while at the same time reviewing the suggestions in the right canvas. The content of the right canvas remains unaffected, so you can concentrate entirely on improving your text. Simply click on the left canvas and start changing the text.
You can easily switch between the two canvases. The content on the right canvas remains unchanged if you don’t click on the IMPROVE TEXT button.
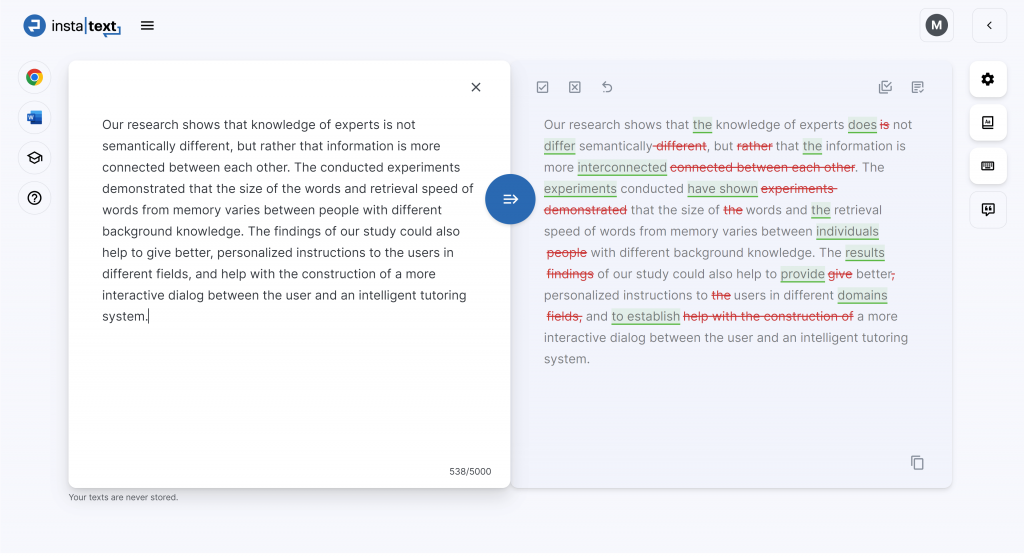
Enlarge your editing workspace
If you want to adjust the size of your editing area, simply drag the line in the middle to the left or right. In this way, you can adjust the size of the active workspace to your liking and optimise your editing experience.
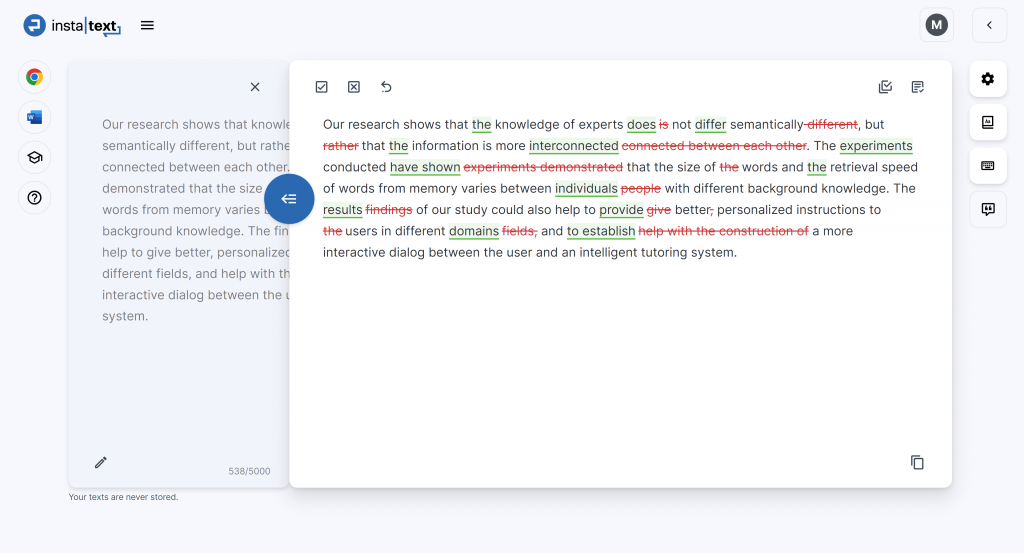
Step 4: Copy the improved text
The text is now improved! Press the COPY button in the lower right corner to copy the text to the clipboard. You can then conveniently paste it into your email, word processor or other desired document.
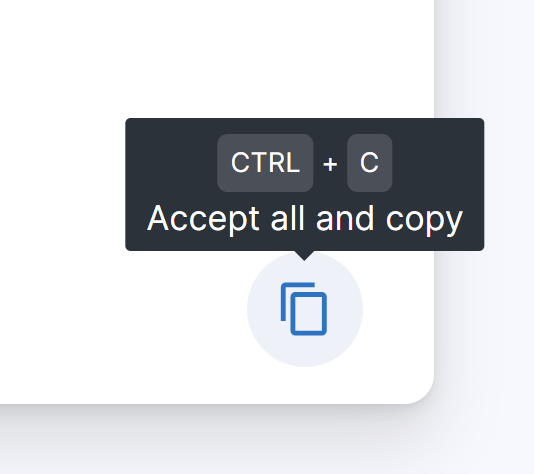
You don’t have to accept all suggestions first. The crossed-out words are not copied to the clipboard.
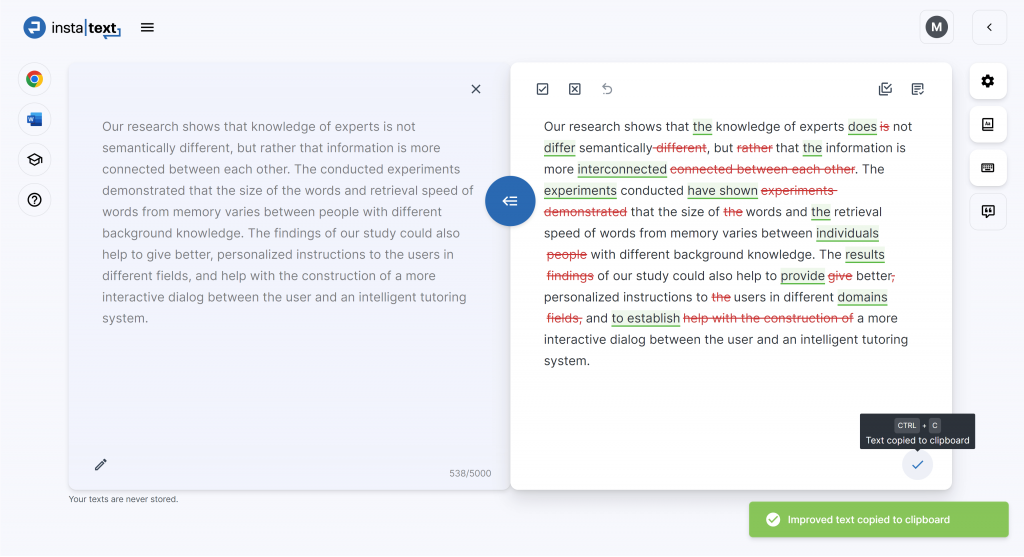
Press the CLEAR button to clear the canvas. You are ready to improve your next text.
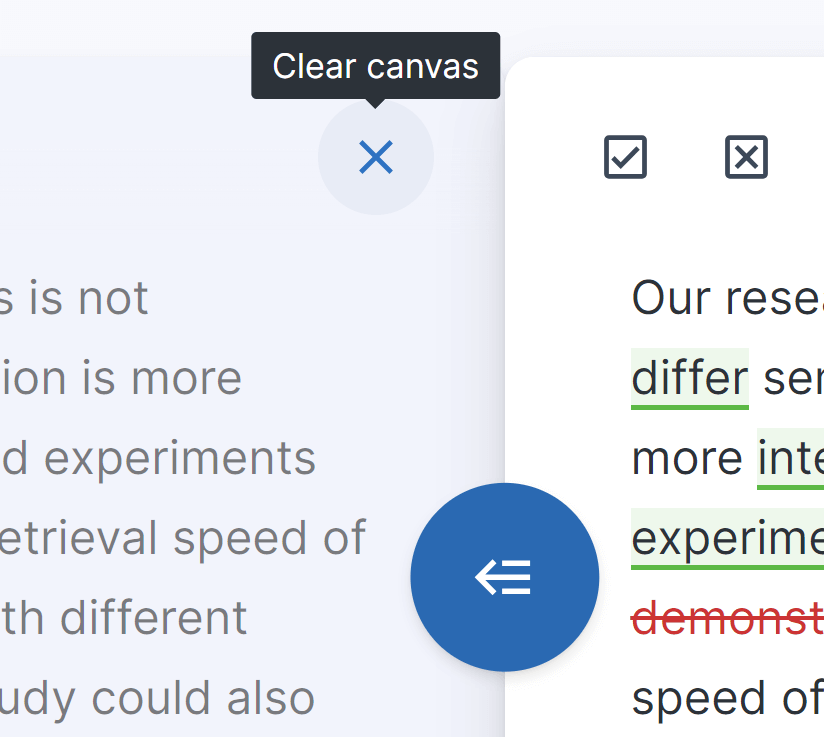
Would you like to improve your text in iterations?
InstaText is the first intelligent tool that has iterative writing built in naturally.
Click the RE-EDIT button in the middle. It accepts all suggestions and moves the text to the left canvas.
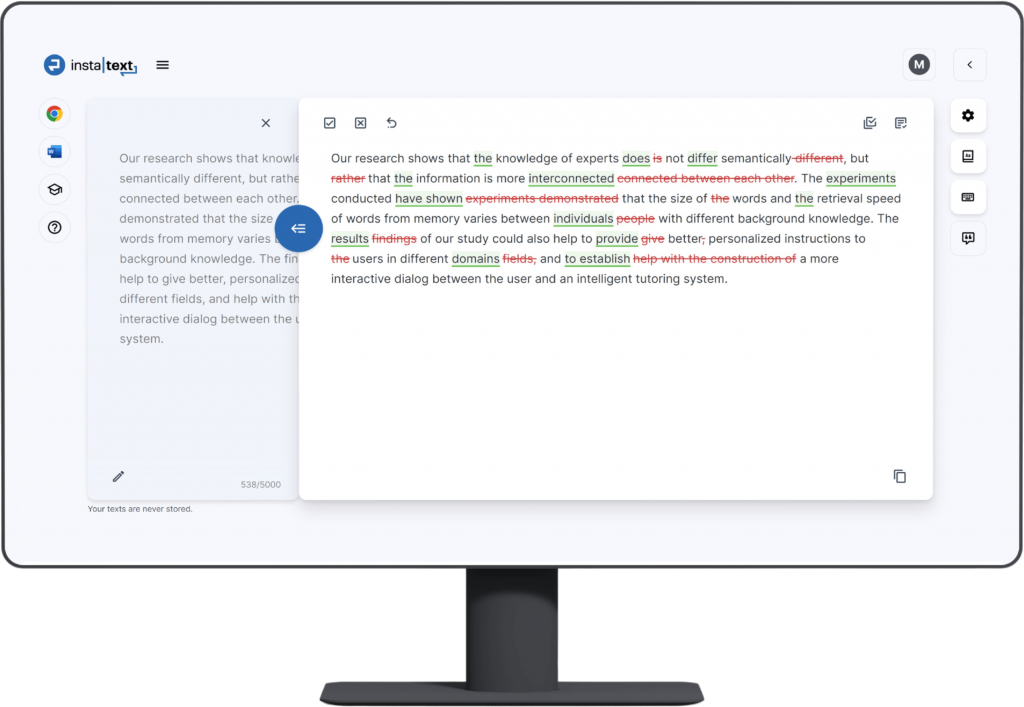
Join InstaText community
Start using InstaText: free trial is available at https://instatext.io.
Our team is constantly working on updates and improvements to make InstaText even better. There is a lot of innovation and various improvements coming, stay tuned. 😉
“This tool is outstanding, exceeded my expectations. I’m used to using Grammarly but InstaText is a more thorough tool and comes up with much better suggestions for rewrites. A game changer for editing.”
— Stephan Skovlund, Business Consultant
“I work in marketing, where I also do a lot of content creation, so InstaText and I have become good friends. It helps me polish my English texts every day at work. Not only is it a proofreading tool, but it also makes the text sound better. The AI behind it works great. I used to use Grammarly, but Instatext does a better job for me.”
— Barbara Viskovic, Marketing And Public Relations Specialist
“I am a translator and proofreader by profession and have tried many editing tools. It’s not an exaggeration to say that all the other apps I’ve used so far don’t come close to InstaText. It is literally innovative and revolutionary and has taken the editing game to a new level, leaving other competitors in the dust.”
— Dr. Ghodrat Hassani, Researcher in Translation Studies